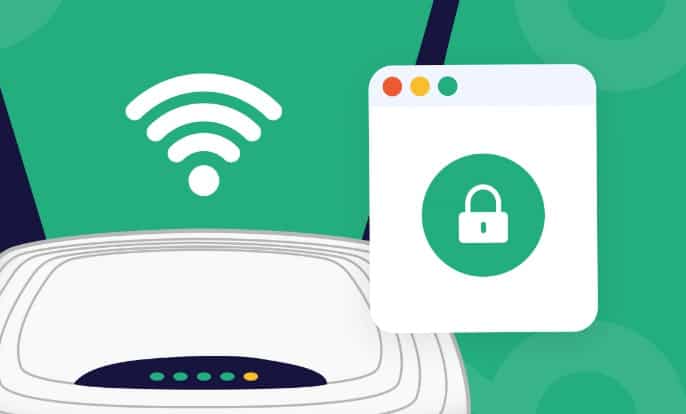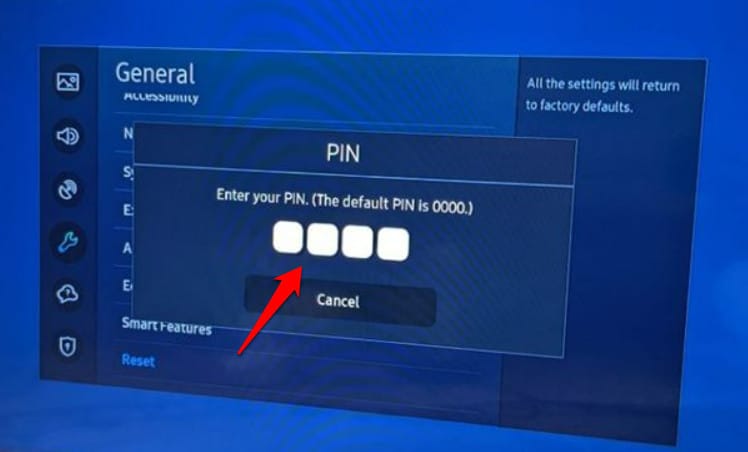If you experience a similar issue, where your Samsung Smart TV constantly loses its internet connection, or you receive errors like error numbers 012, 102, etc., you’re in the right place. Let’s look at how to resolve the problem with the Samsung TV not finding or connecting to the internet via WiFi. There are several causes for your Samsung smart TV to be unable to connect to your WiFi. Your network connection may be having some problems. Your modem or router may be the source of the issue. There can be a problem with your network provider as well.
Why Won’t My Samsung TV Connect to WiFi?
Our research shows that a wide range of factors can prevent your Samsung TV from establishing a WiFi connection. The following are a few of the most typical:
1 Why Won’t My Samsung TV Connect to WiFi?1.1 Outdated Firmware1.2 General Bug1.3 Mac Address Block 1.4 DNS Settings1.5 Problem with the Router or Modem1.6 The Wrong Password2 Fix a Samsung TV That Won’t Connect to WiFi2.1 1. Restart your Samsung TV2.2 2. Try Unplugging your TV2.3 3. Restart your Modem2.4 4. Check the Wi-Fi Password2.5 5. Limit the Number of WiFi Connected Devices2.6 6. Use the IP Settings on your Phone.2.7 7. Change DNS and IP Settings2.8 8. Reset Network Settings.2.9 9. Reset the Smart Hub2.10 10. Factory Reset TV2.11 Conclusion
Outdated Firmware
The firmware on your TV is probably out-of-date if it hasn’t received an upgrade in a few months. It won’t function properly if that’s the case. Furthermore, the setup of your TV may be inaccurate. Additionally, a device with out-of-date firmware may be more vulnerable to harmful system issues.
General Bug
When the TV is turned off via the remote control for longer than 10 to 15 minutes, there have been reports of lost Samsung network settings. Other technical factors could also make your device vulnerable to regular bugs.
Mac Address Block
Samsung TVs use special addresses to facilitate stable connections, like other devices connecting to the WiFi router. The address might be banned from connecting to the router by the ISP or the user. Your Samsung TV Won’t Find or Connect to Internet Wifi if this happens.
DNS Settings
When attempting to connect to Wi-Fi, a conflict between your router and the television may occur if the DNS settings are improperly set up. Users may manually change the settings by accident, which will cause this issue.
Problem with the Router or Modem
If your WiFi router has broken down, your smart TV may fail to connect to WiFi at any time.
The Wrong Password
Many people frequently make the mistake of typing the incorrect password. This happens frequently since using the on-screen TV keyboard can be difficult.
Fix a Samsung TV That Won’t Connect to WiFi
Fortunately, there are solutions available to help you resolve your Samsung TV’s WiFi issue. If the problem still occurs, try each of the solutions listed below.
1. Restart your Samsung TV
Restarting your Samsung smart TV is the first thing you need to do if it won’t connect to Wi-Fi. There are two options to proceed. Here is the first option:
Confirm that your Samsung TV is on.Press the power button on the Samsung remote that comes with it.Continue to press this button until the Samsung logo appears on the screen.The red LED on the TV will start blinking more quickly once the restarting process is finished.Try joining the WiFi network again as soon as the TV is on.
You could try the second choice if the TV can still not connect to WiFi. The steps for choice two are as follows:
Switch on the Samsung television.Leave the television to run for five to ten minutes, then unplug the power cable (do not use the remote to turn the TV off first).Restart the TV after about 30 minutes have passed.Proceed to the following step if the connection problem doesn’t go away completely.
2. Try Unplugging your TV
This is a really simple but effective method that many people have found to be helpful. Simply unplug your TV from the wall, give it a minute to cool off, and then plug it back in. Afterward, use the remote to switch on the TV as usual. Your TV will be reset, and hopefully, the WiFi issue will be resolved.
3. Restart your Modem
You should then restart your Wi-Fi modem as well. To do this, simply unplug the Wi-Fi modem from the power supply and then plug it in again.
4. Check the Wi-Fi Password
If you’re connecting to your Samsung Smart TV’s Wi-Fi for the first time, double-check that you’re using the right password. Therefore, turn on the checkbox next to “Show password” when the on-screen keyboard appears. You can be sure you are entering the correct password this way.
5. Limit the Number of WiFi Connected Devices
The number of devices that can connect to the majority of Wi-Fi modems is limited. The signal strength of a Wi-Fi network decreases as more devices are connected to it. Therefore, you should remove some other devices from your Wi-Fi network if your Samsung TV is having internet connection issues.
6. Use the IP Settings on your Phone.
Follow these steps to do this:
Switch on your TV.Enter a password and choose your Wi-Fi network in the Internet Settings menu.If you don’t change the network/IP settings, the TV won’t connect.Choose Manual Configuration for IP and DNS under IP Settings.Type in the same information that you did on your smartphone, which should be logged into the same wireless network.To get to this data on your phone: Visit WiFi Settings, select the Active Network, Manage Network Settings, Show Advanced Options, IP Settings, and change toTake a screenshot of all the network data that appears.Enter the information from your phone into the network settings on your TV.Click OK.
7. Change DNS and IP Settings
Changing the IP address or DNS server number on your TV might sometimes resolve Wi-Fi issues or specific app issues on your Samsung TV. Follow these steps:
Select Settings > General > Network.Go to Network Status. Cancel the network test.Select IP settings.Samsung TV Won’t Find or Connect to Internet WifiUnder DNS Settings, select Enter Automatically.Type 8.8.8.8 and then click “Done.”
208.67.222.222 is a public DNS address that you may manually input to see whether it will work for you.
8. Reset Network Settings.
You should reset the TV network settings if nothing seems to work to fix Wi-Fi not working on a Samsung TV. This will reset network settings to their original conditions. You’ll need to reconnect to the Wi-Fi network. The methods listed below should be used to reset the network settings on your TV.
Click the Home button on the remote.Go to Settings > General > Network.Click on “Reset Network.”Select Yes.To modify the network settings, restart the television.
9. Reset the Smart Hub
Any software problems that were causing your Samsung TV to suffer WiFi issues can be fixed by resetting your Smart Hub. Reset it by following these easy steps:
“On your remote control, press the Home button.”Go to Settings > Support > Device Care > Self Diagnosis.Choose to reset the smart hub.Type in the TV’s PIN (the default PIN is 0000).Follow the instructions displayed on the screen.
10. Factory Reset TV
Finally, you might have to undergo the horrifying process of formatting your Samsung TV. The TV will return to its default settings if you do this. It will need to be set up again, including adding Wi-Fi, installing apps, customizing the home screen, and other tasks.
Go to Settings > General > Reset.You’ll see a confirmation pop-up. To confirm, enter the PIN (0000)
If none of these instructions have yet been able to assist you in fixing this problem, we advise you to consult with professionals. The only thing left to do after exhausting all other possibilities is to attempt to get in touch with your local electrician or Samsung Support directly to see if they can come up with a workable solution that will suit you.
Conclusion
No matter how advanced your Samsung TV is, it won’t be able to connect to the internet without the right WiFi signal. Several factors may affect these signals, but you shouldn’t be worried because we’ve given you the information you need to fix it in this article. READ NEXT:
How to Find Samsung TV Model Number and Decode ItFix Samsung TV Internet or WiFi Connection ProblemHow To Fix Samsung TV Volume Stuck Not WorkingFix ITV Hub Not Working on Samsung, LG, Sony, or Other Smart TVHow To Install Third-Party Apps On Samsung Smart TV
Δ