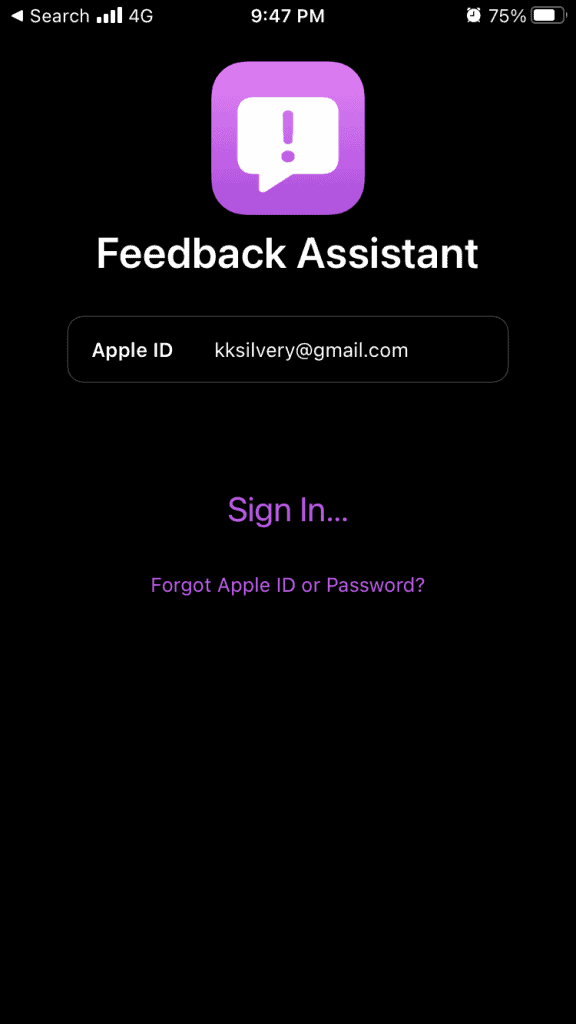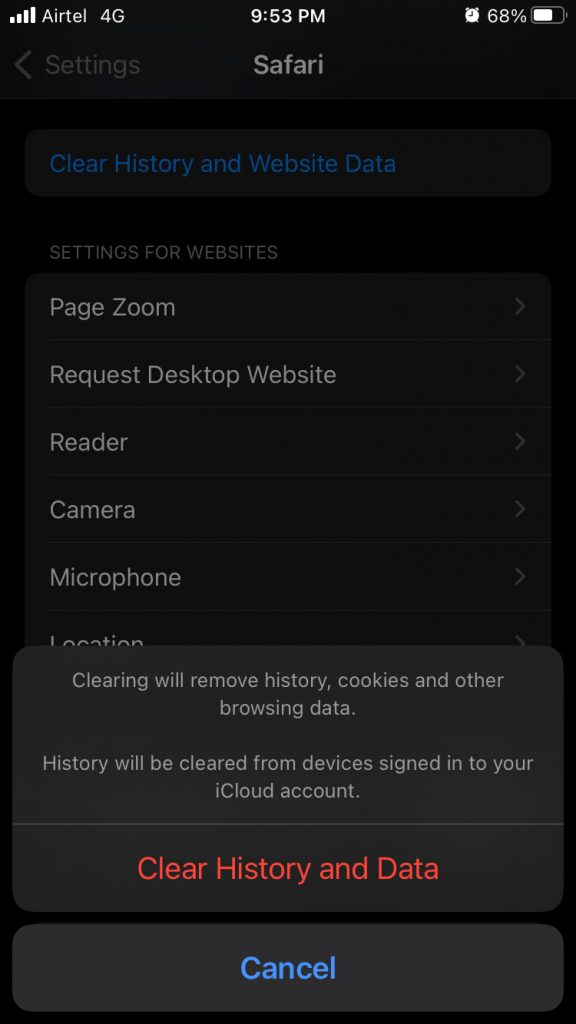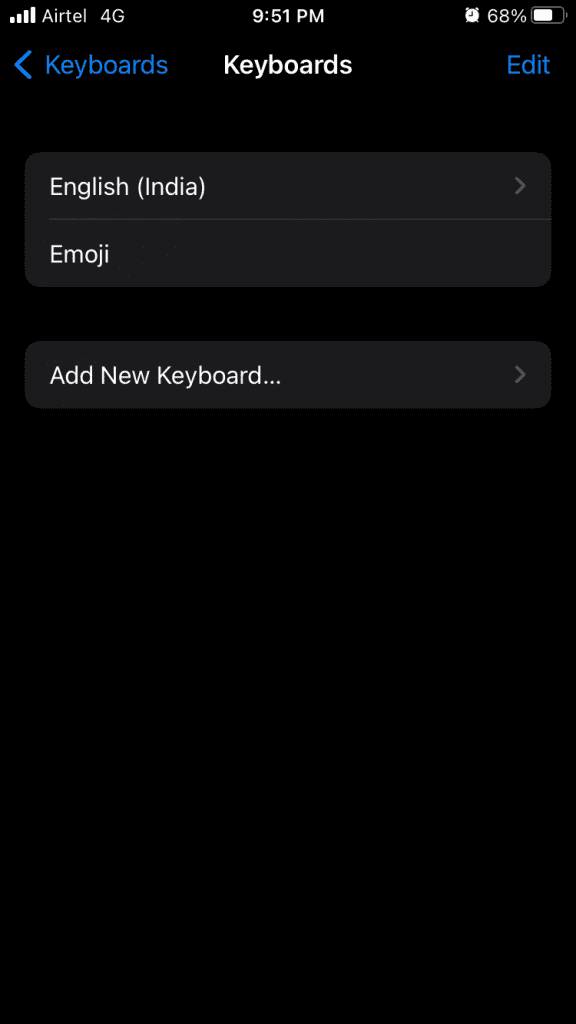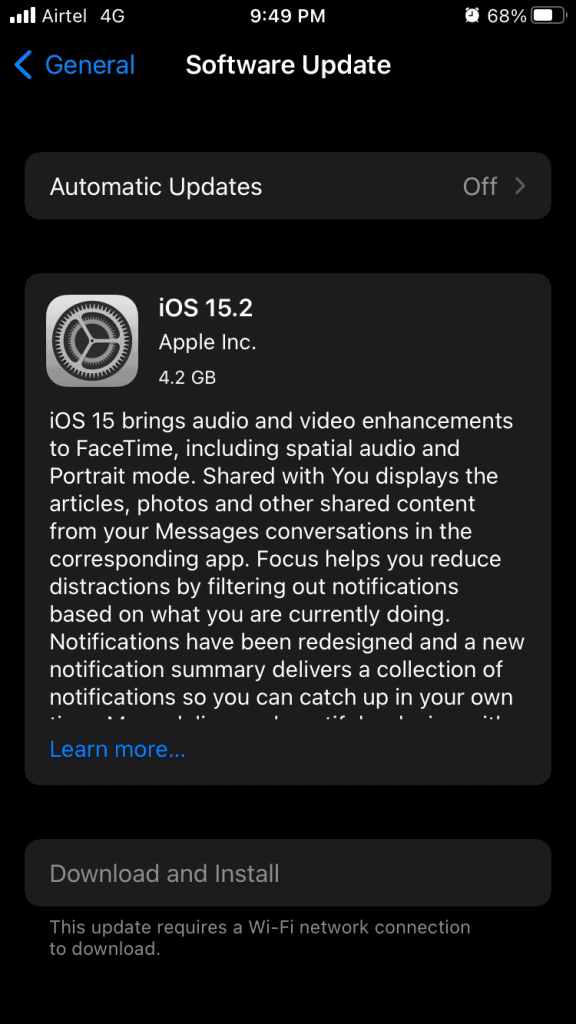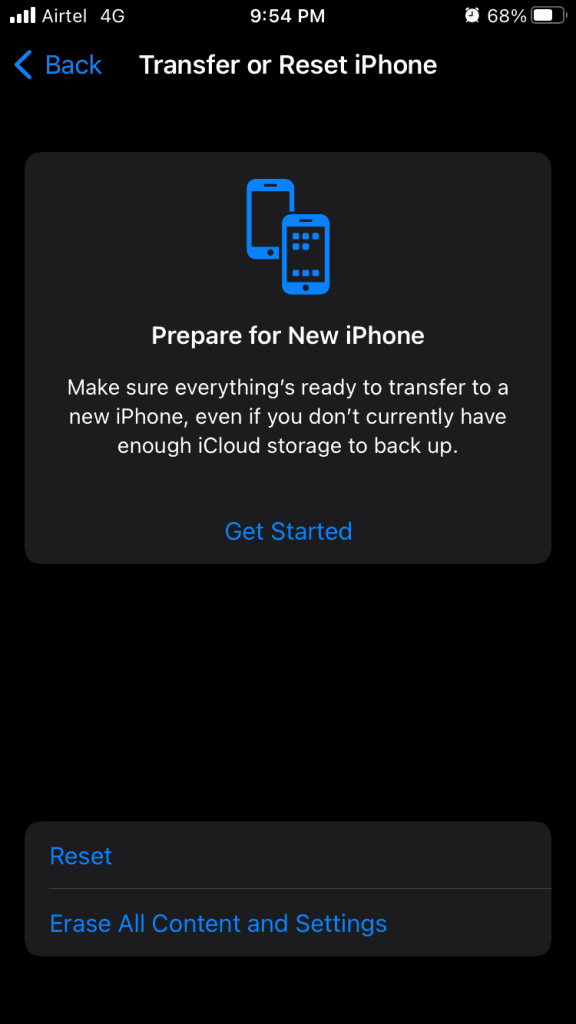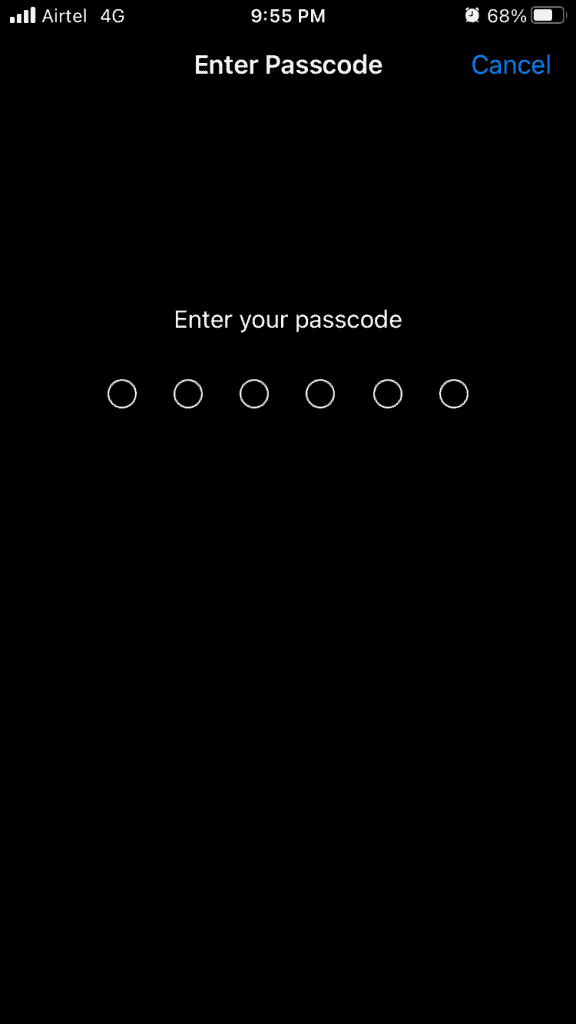Why iPhone Keyboard Lags in iOS 16?
My intention is not to scare you, but there might be a software problem with the device. I’m asking you to back up the data and you can use iTunes or iCloud service. I will show you how to identify the culprit and resolve the choppy keyboard performance in the iOS device. We cannot eliminate the virus attack into the account and offer a solution below. I had a similar problem with the iOS 14, and I believed that it could be a hardware problem.
1 Why iPhone Keyboard Lags in iOS 16?2 Fix iPhone Keyboard Not Working on iOS 162.1 Restart iPhone2.2 Force Restart iPhone2.2.1 iPhone 6 Series or earlier:2.2.2 iPhone 7 Series:2.2.3 iPhone with Face ID: 8 series or later2.3 Leave a Feedback2.4 Clear Browser History and Cache2.5 Add New Keyboard to iPhone/iPad2.6 Disable Dictation2.7 Select New Dictionary2.8 Reduce Animations2.9 Update iOS Software2.10 Reset iPhone2.11 Restore iOS Software3 Bottom Line
Fix iPhone Keyboard Not Working on iOS 16
My iPhone software was choppy, and I solved the problem by following the same solutions suggested below.
Restart iPhone
iPhone standby time has improved, and it drains less than 5% battery charge. Millions don’t turn off the iOS device, and they keep it in standby mode, which causes lots of software-related problems over months. It’s a good habit to switch off the iPhone from time to time, so it can cool off the internal components. Give your smartphone a break, and it will end the session and dump the temporary files. The iOS system will boot drivers, tools, services, and apps.
Force Restart iPhone
The Cupertino-based manufacturer has programmed physical buttons, so you can force restart the iPhone. Yes, it won’t harm the device, and it may resolve the keyboard problem.
iPhone 6 Series or earlier:
Press the Sleep/Wake and Home buttons together and release the buttons when the Apple logo appears on the screen.
iPhone 7 Series:
Press and hold the Sleep/Wake button and Volume Down button for 15 seconds and release the buttons when the Apple logo appears on the screen.
iPhone with Face ID: 8 series or later
You have to follow different sets of instructions in the iPhone 8 or later devices. Force restarts load the iPhone drivers, services, and important system files again.
Leave a Feedback
Let Apple know about your situation and you shouldn’t hold back from it. The official developers will receive a report about it and they will release a patch in the next update. Let me show you how you can report keyboard performance issues to the Apple developers.
Open Feedback app.
Enter your Apple ID and tap “Sign in“.
Enter the password and sign into the account.
Tap on the feedback request icon located at the bottom left corner.
Choose the software, and I selected “iOS & iPadOS” from the list.
Tap on “iOS & iPadOS” to continue.
Write down your problem in the first empty field.
Select the app or service you are having issues with.
Fill up the rest of the information and tap the “Submit” button.
Your report will be sent to the Apple developers, and they will address it in the next update if it is a bug or glitch.
Clear Browser History and Cache
Safari is the go-to browser in the iOS device, and the users reported that the keyboard was laggy in the browser. You can delete saved form data from Safari if the problem is persisting in this app only.
Open the “Settings” app.Swipe down and choose “Safari” from settings.Swipe down a little and tap the “Clear History and Website Data” option.
Confirm the action and tap the “Clear History and Data” option.
The operation was successful if the “Clear History and Website Data” option turns into gray color.
You won’t lose saved bookmarks by clearing history and data, but it will remove browsing history, cache, cookies, and unnecessary junk. You cleaned the Safari browser, and the problematic junk is removed permanently.
Add New Keyboard to iPhone/iPad
Replace the primary keyboard with a new one, and you can restore it later on. The purpose of adding a new keyboard will remove the junk or problematic setting from the system. Of course, you can go back and add the previous keyboard to the iOS device.
Open the “Settings” app.Swipe down and choose the “General” setting.Swipe down a little and tap “Keyboard” to reveal more options.
Tap “keyboards” to access the primary board.
Tap the “Add New Keyboard” option.
Search for another board, and I selected the English (US) board.
I have added the English (US) board successfully then tap “Edit” located at the top right corner.
Tap on the primary keyboard to reveal more options, and it is English (India) in my case.
Tap the “Delete” button.
I have removed the previous keyboard successfully.
Restart iPhone, then you can try the new keyboard in the device. The new keyboard will deliver a smooth experience, and you don’t have to worry about choppy feedback again.
Disable Dictation
Dictation is an advanced option in the iOS 15 or higher, and it requires hardware resources to function properly. The dictation feature will connect to the internet and fetch information over the air. Step 1: Open the “Settings” app. Step 2: Swipe down and choose the “General” setting. Step 3: Swipe down a little and tap “Keyboard” to reveal more options. Step 4: Swipe down and tap the “Enable Dictation” option. Step 5: A confirmation pop-up appears on the screen, and tap “Disable Dictation” to turn it off.
Dictation is a powerful feature, but you should keep it turned off if it is causing performance issues on the keyboard.
Select New Dictionary
Select a new dictionary in the iOS device, and it forces the keyboard to make some changes. The new dictionary will remove the problematic configuration from the board.
Open the “Settings” app.Swipe down and choose the “General” setting.Swipe down a little and tap “Dictionary” to reveal more options.Deselect the active dictionaries.
I started to look for temporary replacements and I selected English (US).
You have successfully changed the dictionary, but make sure to restart the iOS device.
Reduce Animations
iPhone gestures are an incentive when coupled with animations, and you should reduce them to improve overall performance. I forgot that I have reduced animations in the iPhone, and it is still eye candy to watch the apps close.
Tap “Settings” from Home Screen.Tap the “Accessibility” option.
Tap the “Motion” option.
Tap “Reduce Motion” to enable it.
Tap the “Prefer Cross-fade Transitions” feature to enable it.
I’ve been using the iPhone with Reduce Motion turned on for the past two years, and it hasn’t disappointed me a bit. I never felt like downgrading the beauty of iOS software, and I got the same experience that you would get with animations.
Update iOS Software
I’m skeptical these days whenever there’s a new software version available for the iPhone. I’m not motivated enough to upgrade the iOS version due to its battery-draining issues and other performance-related concerns. I’m asking you to read online news, and video reviews so you would learn about the unknown outcome.
Reset iPhone
The iOS software might have an incorrect configuration. It’s time to reset iPhone and restore the settings to default. Back up the stored data and apps in the iCloud and iTunes, if possible. Step 1: Tap “Settings” from Home Screen. Step 2: Tap the “General” setting. Step 3: Tap “Transfer or Reset iPhone“.
Step 4: Tap the “Reset” option.
Step 5: Tap the “Reset All Settings” option.
Step 6: Enter the Passcode to confirm the action.
Step 7: Tap the “Reset All Settings” option.
The iPhone goes black, and the Apple logo appears in the next few seconds. Monitor the progress bar and it displays the remaining time left to boot back into the Home Screen.
Restore iOS Software
iOS software is corrupted, and you should focus on restoring the device. Put your iPhone in Recovery Mode, and you can watch instruction videos on YouTube. You should backup iPhone saved data in the local storage and iCloud, so you don’t have to suffer from data loss.
Put the iPhone in Recovery Mode.Open iTunes and connect iPhone to PC.
iTunes will detect the device and click on “Update” or “Restore”, and choose the “Restore” option.
Click on “Restore and Update”
Let iTunes or macOS Finder automate the rest of the task for you. Do not force close the program and interrupt the process. We don’t want to have an iPhone that has corrupted iOS software. Allow iTunes to download the firmware from the servers and install it on the device. The entire software restoration process takes less than half an hour depending on your internet connection download speed. RELATED IOS GUIDES:
How To Fix Netflix Not Working On iOS 16How To Fix if Siri Not Working on iPhone After iOS 16 UpdateHow To Block ‘No Caller ID’ Calls on iOS 16 iPhoneHow To Use NFC Tag Reader In iOS 16 On iPhone
Bottom Line
You don’t have to scratch your head to solve the iPhone keyboard lag in iOS 16 in 2023. I have presented every solution that will resolve the keyboard-related issues, and the iPhone will feel better if you restore the iOS firmware using iTunes or Finder app. Let us know which solution resolved iOS 16 keyboard performance issues in the comment section below.
Δ