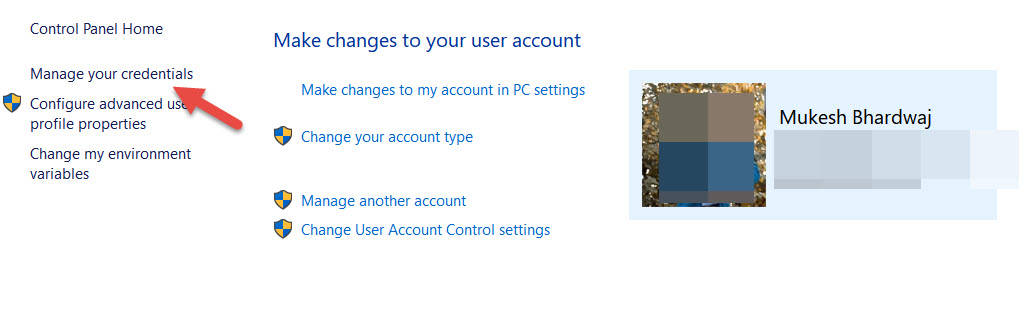It is believed that this error is caused due to either of the following reasons;
Outlook Settings is configured to prompt for the password.Outlook profile is corrupted.Incorrect Outlook password is stored in the Windows Credential.
Below, we have listed some of the best methods which you can use to fix this error on your PC.
Fix MS Outlook Keep Asking for Password
Before we start with the technical methods, let us look at some basic methods that can fix this error.
1 Fix MS Outlook Keep Asking for Password1.1 Disable the Prompt for the Credentials option.1.2 Method 2: Reset Log in Settings for Outlook1.3 Method 3: Enable Remember Password1.4 Method 4: Create a New Profile2 Conclusion: Outlook Keep Asking for Password
Disable the Prompt for the Credentials option.
Step 1- Launch Outlook on your device. Step 2- Here, navigate to File » Account Settings » Account Settings. Step 3- Now, select your exchange account and click on the ‘Change‘ button.
Step 4- Select ‘More Settings‘ from the dialog box which appears on your screen. Step 5- A Microsoft Exchange dialog box will appear on your screen. Here, go to the Security tab. Step 6- Uncheck the checkbox for ‘Always prompt for logon credentials‘ which you will find in the User identification section.
Method 2: Reset Log in Settings for Outlook
Step 1- Launch’ Control Panel‘ on your PC.
Step 2- Click on ‘User Accounts‘ from the list of options. Then, click on the ‘Credential Manager’ option.
Step 3- The login Settings of Outlook are stored in the ‘Windows Credential’ tab. So, click on it.
Step 4- Select the Login credential with the word Outlook and click on ‘Details‘. Step 5- Now, click on ‘Erase‘ and then confirm your action. Then, select all other similar credentials and erase them from the Windows Credential tab. Now, launch Outlook and check if the error has been fixed. If not, go ahead with the next method.
Method 3: Enable Remember Password
Outlook has an inbuilt feature that can remember your password. Enabling this feature should fix this error in your PC. Step 1- Launch’ Control Panel‘ on your PC. Step 2- Here, navigate to User Accounts » Mail. Step 3- A dialog box will appear on your screen. Here, click on the ‘Email Accounts’ option. Step 4- Now, select your Outlook email account from the list and then, click on the ‘Change‘ option. Step 5- Another dialog box will appear on your screen. Here, check the checkbox next to ‘Remember Password’ which you will find under the Logon Information section. Step 6- Finally, click on ‘Next‘ to save the changes which you have just made. Now, launch Outlook and check if the error has been fixed. If not, go ahead with the next method.
Method 4: Create a New Profile
If none of the above listed below could fix the Outlook keeps asking password error, then it is possible that your Outlook profile is corrupted. In that case, you can create a new Outlook profile using the steps listed below. Step 1- Launch’ Control Panel‘ on your PC. Step 2- Here, click on ‘Mail‘ from the list of options. Step 3- Now, click on Show Profiles » Add.
Step 4- You will be asked to enter the name of your profile. After entering, click on OK. Step 5- Now, you will be asked to enter your name and email id—Press’ Next‘ and ‘Finish‘ after entering the required information. Step 6- Now, navigate back to the main window. Here, select your new profile in the ‘Always use this profile’ dialog box and click on ‘OK‘ to set up your new profile on Outlook. ALSO READ:
How To Fix Microsoft Outlook Won’t Open In Windows 10/11How To Block/Unblock Emails On OutlookHow to Add & Connect Yahoo Mail to Outlook 2016, 2019Where To Find QR Code In Microsoft Outlook 2023
Conclusion: Outlook Keep Asking for Password
The MS Outlook keeps asking for a Password error is quite frustrating. Whenever you use Outlook, you will be asked to enter your password. If you have run into this error, you must execute the methods listed above. If we have missed any such process that can fix MS Outlook keeps asking for Password errors, then do let us know about it in the comments section below.
Δ